
23. 리얼뷰(RealView Graphics)에 대해서 알아보자.솔리드웍스 버전 - SolidWorks Professional 2017 SP 5.0 학습 내용 설명 - 리얼뷰(RealView Graphics)는 자체 그림자나 화면 반사와 같은 고급 음영 기술을 실시간으로 지원하는 하드웨어다. 표현을 적용할 때 리얼뷰를 사용하여 보다 실사적인 모델을 표현할 수 있다. 학습 순서1. 일반적으로 리얼뷰는 하드웨어 Open GL을 지원하는 쿼드로나 FireGL 계열의 그래픽카드에서 활성화 되며, 그 외의 그래픽카드는 지원하지 않습니다. 하지만 값 비싼 전문 그래픽카드가 아니어도 리얼뷰를 활성화 하는 방법들을 알려주고자 합니다. 2. 리얼뷰 활성화 방법을 아래 사진을 통해 따라해보도록 합니다.① 먼저 윈도우에서..
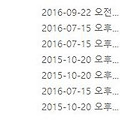
22. 툴박스(Toolbox)의 부품을 독립적인 라이브러리 활용법솔리드웍스 버전 - SolidWorks Professional 2017 SP 3.0 학습 내용 설명 - 솔리드웍스에서 지원하는 툴박스(Toolbox)의 부품은 솔리드웍스 프로페셔널(SolidWorks Professional) 모듈 이상에서 사용할 수 있는 표준 부품 라이브러리로 자체적으로 편집해서 사용할 수 없으나, 설치 경로의 유틸리티를 활용하여 속성연결을 해제, 독립적인 라이브러리로 사용하는 방법을 알아보자. 학습 순서1. 윈도우 익스플로러(Window Explorer)를 이용하거나, 일반 폴더의 경로를 다음 경로 (C:\Program Files\SolidWorks Corp\ SolidWorks\Toolbox\data utilities)..
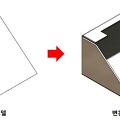
21. 솔리드바디를 이용해 판금으로 변환하기솔리드웍스 버전 - SolidWorks Professional 2017 SP 3.0 학습 내용 설명 - 판금으로 변환 기능은 솔리드/곡면 바디를 원하는 형상의 판금 파트로 빠르게 변환 할 수 있는 기능이다. 아래 솔리드 바디를 이용하여 판금으로 변환하는 법을 알아보자. 학습 순서1. 판금으로 변환은 메인메뉴에서 삽입 -> 판금 -> 판금으로 변환을 선택하거나 판금 Command Manager 에서 판금으로 변환을 선택하면 된다.2. 판금으로 변환 실행을 하면 다음과 같은 내용이 나온다.(1) 판금 파라미터 : 전개 시, 필요한 고정면, 재질 두께 및 방향, 기본 굽힘 반경 등을 지정(2) 굽힘 모서리 : 판금 변환 시, 굽힘이 생성될 모서리를 형상에 맞게 그래픽..
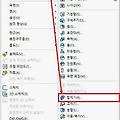
20. 멀티바디 설계기법2 - 합치기 사용하기솔리드웍스 버전 - SolidWorks Professional 2017 SP 3.0 학습 내용 설명 - 합치기 기능은 멀티바디 파트에서 여러 개의 솔리드 바디를 합쳐 단일 바디 파트로 작성하거나 또는 다른 멀티바디 파트로 작성할 경우에 사용하는 기능으로 각 기능에 대해 알아보자. 학습 순서1. 합치기를 사용할 수 있는 조건은 다음과 같다. (1) 단일 파트 파일 내, 여러개의 멀티 바디가 존재해야 한다. (2) 2개 이상의 파트를 합칠 경우, 하나의 파트에 다른 파트를 삽입 및 배치해야 한다. 2. 메인메뉴에서 삽입 -> 피처 -> 합치기 를 눌러서 실행하거나, 도구 -> 사용자 정의 -> 명령 -> 피처 -> Commend Manager 상에 합치기 기능 추..

19. 기타판금 - 스웹트 플랜지 이용하기솔리드웍스 버전 - SolidWorks Professional 2017 SP 3.0 학습 내용 설명 - 스웹트 플랜지는 판금 기능 중 하나로 이 기능을 이용하면 복합 굽힘같은 복잡한 형상을 나타낼 수 있으니 알아보도록 하자. 학습 순서1. 베이스 플랜지 기능을 이용해 기본 베이스를 작성합니다.2. 스웹트 플랜지의 프로파일로 사용될 열린 프로파일을 평면이나 면에 교차하지 않도록 스케치합니다.3. 스웹트 플랜지를 실행합니다. 삽입 -> 판금 -> 스웹트 플랜지 또는 판금 Command Manager 상에 스웹트 플랜지를 선택4. 열린 프로파일과 경로로 사용될 모서리를 순차적으로 선택하고, 플랜지 변수 등 기타 옵션을 적절하게 선택합니다. 5. 선택이 완료되면 확인을 ..
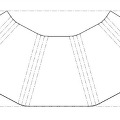
18. 기타판금 - 로프트 굽힘 이용하기솔리드웍스 버전 - SolidWorks Professional 2017 SP 3.0 학습 내용 설명 - 로프트 굽힘은 판금 기능 중 하나로 이 기능을 이용하여 로프트 과정을 통한 판금 형상의 작성법을 알아보자. 학습 순서 1. 프로파일로 사용할 두 개의 스케치를 아래 그림과 같이 작성합니다. (스케치 작성 시, 전개를 위한 열림 틈을 정렬하여 생성하고 각진 모서리를 포함하지 않도록 주의합니다.)2. 로프트 굽힘 생성 방법 삽입 -> 판금 -> 로프트 굽힙 또는 아래 그림과 같이 Command Manager 상에 로프트 굽힘 선택 3. 로프트 굽힘 명령을 실행하면 프로파일 선택 및 판금 파트 변수 등을 지정한 후, 확인을 선택합니다. (굽힘선은 전개도 상에 표현되며,..
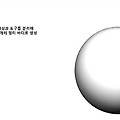
17. 멀티바디 설계기법1 - 인덴트 사용하기솔리드웍스 버전 - SolidWorks Professional 2017 SP 3.0 학습 내용 설명 - 인덴트 기능은 피처 생성에 필요한 두께 값과 여유 값을 이용해, 직접 형상에 대한 스케치 없이 도구 모델의 외곽 윤곽 형상과 정확히 일치하는 오프셋 포켓을 작성할 수 있다. 제품의 외곽 형상을 그대로 본떠 함께 구성될 캐비티를 설계 할 때 사용되는 인덴트를 알아보자. 학습 순서1. 인덴트를 사용할 수 있는 조건은 다음과 같다. (1) 대상 바디나 도구 바디 중 하나가 솔리드 바디로 이루어진다. (2) 대상 바디가 도구 바디와 접촉되어 있거나, 여유값이 대상 바디를 통과해야 한다. (3) 곡면 도구 바디로 솔리드를 인덴트/컷 하려면, 곡면이 솔리드와 완전히 교..
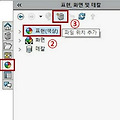
16. 표현에서 널링 추가하여 사용하기솔리드웍스 버전 - SolidWorks Professional 2017 SP 3.0 학습 내용 설명 - 솔리드웍스로 널링을 표현하고자 한다면 곡면에 스윕컷, 원형패턴, 대칭복사 기능을 이용하여 형상을 표현해야 하는데 이런 경우 단점은 용량을 많이 잡아먹어 굉장히 느려지게 된다는 단점이 있다. 그래서 위와 같은 경우 말고 표현에서 널링 텍스처를 사용하여 표현하는 방법을 알아보자. 학습 순서1. 먼저 우측에서 표현을 클릭하고 표현(색상)부분 바로 위에 파일 위치 추가를 클릭합니다. 2. 그럼 파일 위치의 경로를 추가해야하는데 경로는 아래와 같습니다. C:\Program Files\Solidworks Corp\ SolidWorks\data\Images\textures\me..
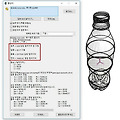
15. 교차기능을 이용한 내부 체적 구하기솔리드웍스 버전 - SolidWorks Professional 2017 SP 3.0 학습 내용 설명 - 교차 기능을 이용한 제품의 내부 체적 또는 담겨지는 용량을 구하는 방법을 알아보자. 학습 순서1. 일단 교차 기능을 실행하기 전 먼저 모델링의 물성치부터 보면 다음과 같습니다. 물성치를 확인하였다면 모델의 내부 체적량을 정의할 수 있도록 참조면을 하나 생성하여 채워지는 위치를 정의합니다. 2. 참조 평면이 생성 되었다면 피처텝에서 교차를 클릭합니다. 그럼 아래 그림과 같이 평면과 채워질 모델을 선택하고 교차를 누르면 바로 아래 제외할 영역이 나타납니다. 참조 면 아래의 채워진 부위를 제외하고는 제외를 체크하고 확인을 누릅니다. 3. 그러면 채워진 부분만 남게 됩..

14. 어셈블리 도면에서 모델 색상 적용하기솔리드웍스 버전 - SolidWorks Professional 2017 SP 3.0 학습 내용 설명 - 어셈블리 도면 작업 시, 각 파트의 색상을 도면에 그대로 반영하다면 별도의 레이어 지정 작업 없이 모델 색상이 뷰 모서리선에 표현되어진 솔리드웍스 도면 및 DWG/DXF 파일을 작성하는 방법을 알아보자. 학습 순서1. 아래 그림처럼 어셈블리의 각 파트 색상을 지정하고 오른쪽 처럼 도면화 합니다. 2. 도면 파일이 열린 상태에서 옵션 설정 변경을 통해 도면 뷰 모서리선에 모델 색상을 적용할 수 있습니다. 도구 -> 옵션 -> 문서속성 -> 도면화 -> '도면에서 은선에 모델 색상' 을 사용 선택하고 확인을 누릅니다. 3. 그럼 아래 왼쪽 그림처럼 어셈블리 파트에..

13. 축척 기능을 이용한 전체모델링 축소 및 확대솔리드웍스 버전 - SolidWorks Professional 2017 SP 2.0 학습 내용 설명 - 축척 명령은 모델링 전체 치수의 크기를 키우거나 줄일 수 있는데 이번 학습을 통하여 축척 명령의 사용방법에 대하여 알아보자. 학습 순서1. 아래 그림에 보여지는 모델을 40% 축소를 하려고 합니다. 그렇다면 모델링의 치수를 모두 변경해야 할까요?? 아닙니다. 축척 명령을 활용하면 모델 전체의 크기를 전체적으로 간단하게 확대 및 축소 할 수 있습니다. 지금 부터 축척 명령을 적용하는 방법에 대하여 알려 드리도록 하겠습니다. 아래 그림의 초록색 원이 된 부분의 지름은 25mm 라는 것을 알고 시작합니다.2. 축척 명령은 CommandManager 에 기본적..

12. 완성된 모델링 뷰 방향 바꾸기솔리드웍스 버전 - SolidWorks Professional 2017 SP 2.0 학습 내용 설명 - 완성된 파트 모델링이나 조립품의 완성된 뷰의 방향을 바꾸는 방법을 학습한다. 학습 순서1. 좌측은 원래 등각투상도 방향이고 우측의 등각투상도 방향으로 바꾸는 방법을 해보도록 하겠습니다.2. 일단 스페이스 바 (Space Bar)를 누르면 '뷰 방향' 창이 뜹니다.3. 정면도로 바꾸고 싶은 모델의 면을 선택한 후 '면에 수직으로 보기'를 클릭하면 선택한 면 방향으로 모델링이 똑바로 섭니다.4. 뷰 방향 창의 '표준도 업데이트' 를 클릭합니다.5. 그 다음 표준도로 삼고 싶은 방향을 선택하는 데 1번에서 언급했듯이 저는 방향을 정해놓았기 때문에 '정면' 아이콘을 선택합니..
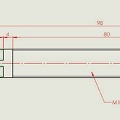
11. 나사산 표시하기솔리드웍스 버전 - SolidWorks Professional 2017 SP 2.0 학습 내용 설명 - 나사산의 표시 방법에 대하여 학습한다. 학습 순서1. 아래 보여지는 도면을 보면, 도면에 나사탭이 표현되어 있습니다. 암나사의 경우 '구멍가공마법사'를 이용하여 탭구멍을 작업할 수 있지만 수나사의 경우는 탭 표시를 어떻게 하는지 알아보겠습니다.2. 맨 아래 다운로드에서 아래 그림의 모델링을 다운로드 받거나 위쪽 그림의 도면을 참고하여 모델링을 합니다.3. Feature Manager의 주석(Annotations) 항목에서 우측 마우스 클릭을 하고 '세부사항'을 실행합니다.4. 나타난 주석속성 창에서 '음영나사산'을 체크하면 나사산 표시를 적용하였을 때 모델링의 표면에 나사산 이미지..
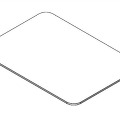
10. 그림파일을 이용한 스티커 효과솔리드웍스 버전 - SolidWorks Professional 2017 SP 2.0 학습 내용 설명 - 랜더링 도구의 데칼 편집 기능을 이용하여 그림파일을 불러와 스티커 효과를 학습한다. 학습 순서1. 맨 아래 다운로드에서 예제 파일을 다운로드 받거나 아래 그림처럼 모델링을 준비 합니다.2. Command Manager에서 렌더링 도구 -> 데칼 편집을 클릭합니다.3. 데칼 미리보기의 이미지 파일 경로에 넣을 이미지를 '찾아보기'를 클릭하여 이미지를 선택합니다.4. 이미지를 선택한 후 매핑 텝으로 넘어가서 이미지를 넣을 부분을 선택하고 크기와 방향을 조절해줍니다.5. 모든 조절과 맞춤이 끝나면 확인을 누르면 아래 그림과 같이 그림삽입 됩니다.다운로드Solidworks 파일
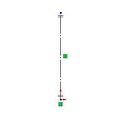
9. 스케치에서 동적대칭복사의 사용방법솔리드웍스 버전 - SolidWorks Professional 2017 SP 2.0 학습 내용 설명 - 스케치 기능중에 동적대칭복사의 사용방법을 학습한다. 학습 순서1. 스케치에서 선에 중심선을 클릭하여 중심선을 하나 그립니다.2. 중심선을 그리고 나면 메인 메뉴에 도구 -> 스케치 도구 -> 동적대칭복사 를 찾아 클릭합니다. 3. 동적대칭복사를 클릭하고 1번에서 그린 중심선을 선택하면 아래 그림과 같이 중심선에 대칭표시가 됩니다.4. 이 상태에서 스케치를 하게 되면 아래 그림과 같이 대칭되어 반대쪽도 스케치가 똑같이 되는걸 볼수 있습니다.다운로드이번 학습은 예시 파일이 없습니다.

