
오늘은 동력 전달 장치 (본체)를 모델링 해보도록 하겠습니다.천천히 잘 보시면서 따라해보시기 바랍니다. [주의] 제가 하는 방식은 정석이 아님을 알려드립니다. 본인이 더 심플하게 모델링 하실 수 있다면 본인의 정석으로 모델링하길 추천드립니다. 모델링 조건① 재질은 GC20 (회주철) 입니다.② 사용하는 베어링 번호는 #6204 번 입니다. 모델링 순서1) 새 파일 -> 파트 선택하여 새 파트를 열도록 합니다.2) 왼쪽 라이브러리에서 평면도에 마우스 오른 클릭하여 스케치를 생성합니다.3) 아래 그림을 참조하여 스케치를 하도록 합니다. 스케치가 완료되면 피처 텝에서 돌출 보스/베이스를 클릭하고 돌출 방향은 정방향 높이 값은 9 mm 를 입력하고 확인을 누릅니다. 4) 다음은 아래 그림과 같이 1번에서 만들어..

오늘은 ' 중급 단계' 로 '동력 전달 장치'의 각 부품별 3D 모델링을 진행하려고 합니다.많이 부족하지만 열심히 포스팅 해보도록 하겠습니다.다시 한번 강조드리지만 제가 모델링하는 방식은 정석이 아님을 말씀드립니다.본인이 더 심플하고 간결하게 모델링을 하실 수 있다면 해보는 것을 추천드립니다. 동력 전달 장치 조립도 위에 조립도와 품명 리스트를 참고하여 모델링을 하실 때 기계설계구조에 대하여 내용을 숙지 하시기 바랍니다.모델링 순서는 본체 -> 커버 -> 부시 -> 벨트풀리 -> 스퍼기어 -> 축 순으로 모델링 내용을 이어나가도록 하겠습니다.궁금하신 점이나 기타 다른 의견이 있다면 댓글에 남겨주시면 참고하도록 하겠습니다.감사합니다.
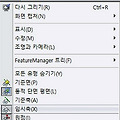
오늘은 만들어진 전동 풀리 유닛 부품을 어셈블리 해보도록 하겠습니다.내용이 상당히 깁니다. 천천히 잘 보시면서 따라해보시기 바랍니다. [주의] 제가 하는 방식은 정석이 아님을 알려드립니다. 본인이 더 심플하게 어셈블리 하실 수 있다면 본인의 정석으로 어셈블리하길 추천드립니다. 어셈블리 조건① 어셈블리 기준은 회전축을 기준으로 어셈블리를 합니다.② 모델링한 부품외 베어링, 나사, 키, 와셔, 스냅링 등의 부품은 Tool box 를 이용합니다.③ 14번의 혀붙이 와셔는 규격품이 아니라서 제가 모델링한 부품을 이용합니다.④ 19번의 오일씰은 규격품이 아니라서 제가 모델링한 부품을 이용합니다. Part 파일Parasolid 파일 어셈블리 순서1) 새 파일 -> 어셈블리 선택하여 새 어셈블리를 열도록 합니다.2)..

오늘은 전동 풀리 유닛 (칼라)을 모델링 해보도록 하겠습니다.천천히 잘 보시면서 따라해보시기 바랍니다. [주의] 제가 하는 방식은 정석이 아님을 알려드립니다. 본인이 더 심플하게 모델링 하실 수 있다면 본인의 정석으로 모델링하길 추천드립니다. 모델링 조건① 재질은 SM30C (AISI 1030) 입니다. -> 솔리드웍스 재질에 AISI 1030 재질이 없어 1035 강 (SS)로 대치 합니다.② 일반 모서리는 주기와 같이 C0.3 입니다. 모델링 순서1) 새 파일 -> 파트 선택하여 새 파트를 열도록 합니다.2) 왼쪽 라이브러리에서 우측면에 마우스 오른 클릭하여 스케치를 생성합니다.3) 아래 그림을 참조하여 스케치를 합니다. 스케치가 완료되면 피처 텝에서 돌출 보스/베이스를 클릭하고 높이 값은 27 mm..

오늘은 전동 풀리 유닛 (회전축)을 모델링 해보도록 하겠습니다.천천히 잘 보시면서 따라해보시기 바랍니다. [주의] 제가 하는 방식은 정석이 아님을 알려드립니다. 본인이 더 심플하게 모델링 하실 수 있다면 본인의 정석으로 모델링하길 추천드립니다. 모델링 조건① 재질은 SM45C (AISI 1045) 입니다.② 도면에 60˚ 센터 A형 (KS B 0410) 부분의 호칭지름표기가 없어 임의로 ∅2 로 정했습니다.③ 전체 길이 92 mm 이후 길이치수가 없는 부분은 치수를 10 mm 로 하였습니다.모델링 순서1) 새 파일 -> 파트 선택하여 새 파트를 열도록 합니다.2) 왼쪽 라이브러리에서 정면도에 마우스 오른 클릭하여 스케치를 생성합니다.3) 아래 그림을 참조하여 스케치를 하도록 합니다. 스케치가 완료되면 피..

오늘은 전동 풀리 유닛(풀리)를 모델링 해보도록 하겠습니다.천천히 잘 보시면서 따라해보시기 바랍니다. [주의] 제가 하는 방식은 정석이 아님을 알려드립니다. 본인이 더 심플하게 모델링 하실 수 있다면 본인의 정석으로 모델링하길 추천드립니다. 모델링 조건① 재질은 GC20 (회주철) 입니다.② 도면에 치수가 안 적힌 부분이 있어서 스케치를 참조 바랍니다.모델링 순서1) 새 파일 -> 파트 선택하여 새 파트를 열도록 합니다.2) 왼쪽 라이브러리에서 정면도에 마우스 오른 클릭하여 스케치를 생성합니다.3) 아래 그림을 참조하여 스케치를 하도록 합니다. 스케치의 난이도가 굴곡진 곳과 치수표기가 없는 곳 때문에 난해 합니다. 천천히 살펴보고 스케치를 마무리 하도록 합니다.4) 스케치를 완료하였으면 피처 텝에 회전 ..

오늘은 전동 풀리 유닛 (커버)를 모델링 해보도록 하겠습니다.천천히 잘 보시면서 따라해보시기 바랍니다. [주의] 제가 하는 방식은 정석이 아님을 알려드립니다. 본인이 더 심플하게 모델링 하실 수 있다면 본인의 정석으로 모델링하길 추천드립니다. 모델링 조건① 재질은 GC20 (회주철) 입니다.② 빨간 동그라미 부분은 치수 오류부분으로 원래 ∅35 입니다. ③ 나머지 사항은 주기를 참조합니다. 모델링 순서1) 새 파일 -> 파트 선택하여 새 파트를 열도록 합니다.2) 왼쪽 라이브러리에서 정면도에 마우스 오른 클릭하여 스케치를 생성합니다.3) 아래 그림을 참조하여 스케치를 하도록 합니다. 스케치가 완료되면 피처 텝에서 돌출 보스/베이스를 클릭하고 높이 값은 7 mm 로 입력하고 확인을 누릅니다.4) 그 다음은..

오늘은 전동 풀리 유닛 (몸체)를 모델링 해보도록 하겠습니다.천천히 잘 보시면서 따라해보시기 바랍니다. [주의] 제가 하는 방식은 정석이 아님을 알려드립니다. 본인이 더 심플하게 모델링 하실 수 있다면 본인의 정석으로 모델링하길 추천드립니다. 모델링 조건① 재질은 GC20 (회주철) 입니다.② 사용하는 베어링 번호는 #6003 번 입니다.③ 릴리프라 써진 곳은 베어링 자리 입니다.④ 리브(Rib) 두께는 10 mm 로 합니다. ⑤ 나머지 사항은 주기를 참조합니다. 모델링 순서1) 새 파일 -> 파트 선택하여 새 파트를 열도록 합니다.2) 왼쪽 라이브러리에서 정면도에 마우스 오른 클릭하여 스케치를 생성합니다.3) 아래 그림을 참조하여 스케치를 하도록 합니다. 스케치가 완료되면 피처 텝에서 돌출 보스/베이스..

오늘부터 ' 중급 단계' 로 '전동 풀리 유닛'의 각 부품별 3D 모델링을 진행하려고 합니다.많이 부족하지만 열심히 포스팅 해보도록 하겠습니다.다시 한번 강조드리지만 제가 모델링하는 방식은 정석이 아님을 말씀드립니다.본인이 더 심플하고 간결하게 모델링을 하실 수 있다면 해보는 것을 추천드립니다. 전동 풀리 유닛 조립도순 번 품 명 재 질 갯 수 1 몸 체 GC 20 1 2 커 버 GC 20 1 3 풀 리 GC 20 1 4 회 전 축 SM45C 1 5 칼 라 SM30C 1 6 베 어 링 #6003 2 7 스 냅 링(안지름) 기준치수 37 1 8 스 냅 링(바깥지름) 기준치수 17 1 9 오 일 씰 Φ25×Φ38 1 10오 일 씰Φ17×Φ30111키5×18112평 와 셔안지름 기준 121136각 너트M121..
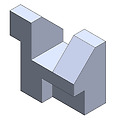
투상도 연습 (초급) 20번 3D 모델링을 해보도록 하겠습니다.제가 하는 방식은 정석이 아님을 알려드립니다. 본인이 더 심플하게 할 수 있다면해보는 것을 추천해드립니다. 운영체제 (OS)솔리드웍스 (SolidWorks)Windows 7 x64SolidWorks 2015 SP5.0 위와 같은 사양에서 작업하였음을 알려드립니다.작업순서1) 새파일 -> 파트 선택하여 새 파트를 열도록 합니다.2) 왼쪽 라이브러리에서 우측면에 마우스 오른클릭하여 스케치를 생성합니다.3) 아래 그림의 스케치를 보고 스케치를 따라 그리고 치수를 기입하도록 합니다. 스케치가 완료되면 피처탭에 돌출 보스/베이스를 클릭하고 깊이 값을 120mm 를 주고 확인을 누릅니다.4) 다음은 아래 그림을 참조하여 해당 면에 스케치를 활성화 하고 ..
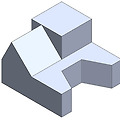
투상도 연습 (초급) 19번 3D 모델링을 해보도록 하겠습니다.제가 하는 방식은 정석이 아님을 알려드립니다. 본인이 더 심플하게 할 수 있다면해보는 것을 추천해드립니다. 운영체제 (OS)솔리드웍스 (SolidWorks)Windows 7 x64SolidWorks 2015 SP5.0 위와 같은 사양에서 작업하였음을 알려드립니다.작업순서1) 새파일 -> 파트 선택하여 새 파트를 열도록 합니다.2) 왼쪽 라이브러리에서 정면도에 마우스 오른클릭하여 스케치를 생성합니다.3) 아래 그림의 스케치를 보고 스케치를 따라 그리고 치수를 기입하도록 합니다. 스케치가 완료되면 피처탭에서 돌출 보스/베이스를 클릭하고 깊이 값을 90mm 를 주고 확인을 누릅니다.4) 다음은 정면도를 클릭하고 스케치를 활성화 한 뒤 아래 그림처럼..
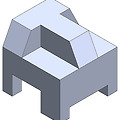
투상도 연습 (초급) 몇번 3D 모델링을 해보도록 하겠습니다.제가 하는 방식은 정석이 아님을 알려드립니다. 본인이 더 심플하게 할 수 있다면해보는 것을 추천해드립니다. 운영체제 (OS)솔리드웍스 (SolidWorks)Windows 7 x64SolidWorks 2015 SP5.0 위와 같은 사양에서 작업하였음을 알려드립니다.작업순서1) 새파일 -> 파트 선택하여 새 파트를 열도록 합니다.2) 왼쪽 라이브러리에서 정면도에 마우스 오른클릭하여 스케치를 생성합니다.3) 아래 그림의 스케치를 보고 스케치를 따라 그리고 치수를 기입하도록 합니다.4) 스케치가 완료되면 피처탭에서 돌출 보스/베이스를 클릭하고 깊이 값을 90mm 를 주고 확인을 누릅니다.5) 다음은 왼쪽 라이브러리에서 우측면도를 클릭하여 스케치를 활성..
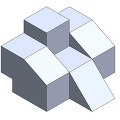
투상도 연습 (초급) 17번 3D 모델링을 해보도록 하겠습니다.제가 하는 방식은 정석이 아님을 알려드립니다. 본인이 더 심플하게 할 수 있다면해보는 것을 추천해드립니다. 운영체제 (OS)솔리드웍스 (SolidWorks)Windows 7 x64SolidWorks 2015 SP5.0 위와 같은 사양에서 작업하였음을 알려드립니다.작업순서1) 새파일 -> 파트 선택하여 새 파트를 열도록 합니다.2) 왼쪽 라이브러리에서 정면도에 마우스 오른클릭하여 스케치를 생성합니다.3) 아래 그림의 스케치를 보고 스케치를 따라 그리고 치수를 기입하도록 합니다. 스케치가 완료되었으면 피처탭에서 돌출 보스/베이스를 클릭하고 깊이 값을 90mm 를 준 후 확인을 누릅니다. 4) 다음은 형상의 맨 윗면에 스케치를 활성화 하고 아래 그..
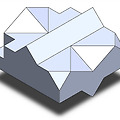
투상도 연습 (초급) 16번 3D 모델링을 해보도록 하겠습니다.제가 하는 방식은 정석이 아님을 알려드립니다. 본인이 더 심플하게 할 수 있다면해보는 것을 추천해드립니다. 운영체제 (OS)솔리드웍스 (SolidWorks)Windows 7 x64SolidWorks 2015 SP5.0 위와 같은 사양에서 작업하였음을 알려드립니다.작업순서1) 새파일 -> 파트 선택하여 새 파트를 열도록 합니다.2) 왼쪽 라이브러리에서 정면도에 마우스 오른클릭하여 스케치를 생성합니다.3) 아래 그림의 스케치를 보고 스케치를 따라 그리고 치수를 기입하도록 합니다.4) 스케치를 다 했으면 피처텝에 돌출 보스/베이스를 클릭하고 깊이 90mm 값을 준 후 확인을 누릅니다.5) 이제 맨 아래 하단 형상을 만들어 보겠습니다. 아래 그림의 ..
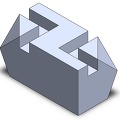
투상도 연습 (초급) 15번 3D 모델링을 해보도록 하겠습니다.제가 하는 방식은 정석이 아님을 알려드립니다. 본인이 더 심플하게 할 수 있다면해보는 것을 추천해드립니다. 운영체제 (OS)솔리드웍스 (SolidWorks)Windows 7 x64SolidWorks 2015 SP5.0 위와 같은 사양에서 작업하였음을 알려드립니다.작업순서1) 새파일 -> 파트 선택하여 새 파트를 열도록 합니다.2) 왼쪽 라이브러리에서 정면도에 마우스 오른클릭하여 스케치를 생성합니다.3) 아래 그림의 스케치를 보고 스케치를 따라 그리고 치수를 기입하도록 합니다.4) 스케치를 완료하면 피처텝에 돌출 보스/베이스를 클릭하고 깊이 값을 60mm 로 준 후 확인을 누릅니다.5) 모따기를 넣어야하는데 일반적인 각도-거리가 아닌 꼭지점을 ..

