
1. 유리 (Glass)- 유리 재질을 만드는데 사용되는 간단한 재질입니다. Solid glass 에 비해 Roughness 나 Color density 설정 부분이 빠져있습니다. 두께가 없는 재질이 반사/투명의 속성은 가지고자 할 때 (굴절은 가지지 못합니다.) Two-sided 옵션으로 구현할 수 있습니다. 주로 자동차의 유리 같은 재질을 표현할 때 사용됩니다. 사용가능한 텍스쳐 맵 (Texture maps available)ColorSpecularBumpOpacityNONOYES YES 색상 (Color) - 이 옵션은 유리 재질의 전체적인 컬러를 결정하는 옵션입니다. 굴절률 (Refractive Index) - 이 항목은 빛이 매질을 통화할 때 빛이 얼마나 많은 굴절이 일어날지를 결정하는 항목입니..

1. 유전체 (Dielectric) - Dielectric 재질은 유리재질을 만드는데 있어 좀 더 다양한 옵션을 추가할 수 있는 재질입니다. 기존 Glass 재질과 비교하면 Abbe number(Dispersion:확산) 그리고 유리와 액체를 구별하는 좀 더 디테일한 옵션들을 제공합니다. 사용가능한 텍스쳐 맵 (Texture maps available)ColorSpecularBumpOpacityNONOYES YES ① 전달 (Transmission)- 이 옵션이 Dielectric 재질의 컬러를 결정하는 옵션입니다. 빛이 표면을 투과할 때 여기서 설정한 컬러가 표면에 나타날 것 입니다. 만약 여기서 설정한 컬러가 화면상에서 너무 연하게 나올 경우 아래쪽에 잇는 Color Density 항목을 조절해야 합..
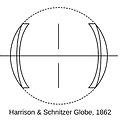
IOR 이란?굴절률 (屈折率)은 투명한 매질로 빛이 진행할 때, 광속이 줄어드는 비율을 가리킨다.진공중에서의 광속을 C 라고 하면 굴절률이 η 인 매질 내에서 빛의 속도는 C/η 으로 줄어든다.예를 들어 굴절률 1.5 인 유리에서의 광속은 c/1.5 = 0.67c 이다.굴절률이 서로 다른 매질의 경계면에서는 빛이 스넬의 법칙에 따라 휘게 되며, 입사각에 따라 일부는 반사하게 된다. 간단하게 말하면 투명한 물체를 빛이 통과할 때 물체마다 고유의 굴절률이 있어서 빛은 굴절을 하게된다는 얘기 입니다. 물속에 담긴 젓가락이 휘어보이는 현상을 보신 적이 있을겁니다. 바로 물이 갖고있는 굴절율 때문에 휘지 않은 젓가락 이지만 휘어진 것 처럼 굴절되어 보이게 된다는 겁니다. 왜 이 골치아픈 IOR을 알아야 하느냐? ..

1. 개요 (Overview)- 키샷의 재질은 각 재질별로 사용가능한 옵션들과 함께 사용하기 쉽게 설계되어 있습니다. 예를 들면, Metal 은 금속질감을 표현하는데 필요한 속성들을 조절 할 수 있는 고유의 옵션을 가지고 있고 플라스틱에는 플라스틱 재질을 표현하기 위한 고유의 옵션들을 가지고 있습니다. 키샷의 재질은 숙련된 기술자가 아니더라도 사실적은 재질감을 표현할 수 있도록 디자인되었기 때문에 이런 복잡한 개념들을 모두 이해할 필요가 없습니다. 그러나 작업 전반에 걸쳐 재질이 어떤 식으로 동작하는가에 관한 깊은 이해를 원한다면 참조하시기 바랍니다. 1. Diffuse parameter- 재질의 특성중에서 이 Diffuse 라는 항목은 다양한 재질타입에서 확인 할 수 있는 속성입니다. 가장 기본적으로 ..
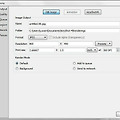
1. 개요 (Overview)- Scene 에 대한 모든 설정을 마치면 마지막으로 이미지 또는 애니메이션으로 최종 결과물을 뽑아내야 할 차례 입니다. 이를 수행하는 렌더옵션은 설정할 항목들이 여러가지가 있으며, 최종 결과물에 따라 다양한 설정값들을 조절하며 렌더링을 실행해야 합니다. 만약 지나치게 높은 옵션을 높게 설정하면 최종 결과물의 품질은 별로 차이나지 않은 채 렌더타임만 몇배식 증가하는 결과를 초래할 수도 있습니다. 이 섹션에서는 어떻게 시간을 절약하면서도 품질은 유지한 채로 렌더옵션을 설정하는가를 설명하고 있습니다. 2. 스크린샷 저장 (Saving screenshots)- 실시간뷰의 스크린샷은 두 가지 방법으로 저장할 수 있습니다. 첫 번째 방법은 키보드의 'P' 를 눌러서 저장하는 방법입니다..
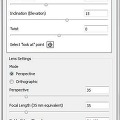
1. 개요 (Overview)- 키샷의 카메라는 실제 카메라가 갖고 있는 설정을 일부 포함하고 있습니다. 이런 속성등을 이용해서 실제 촬영에서 사용되는 것과 유사한 효과들을 얻을 수 있습니다. 또한 뷰 (View) 를 저장하고 디자인 의도를 쉽게 설명할 수 있는 장면을 만들어 낼 수 있습니다. 이번 섹션은 키샷의 카메라에 있는 모든 내용을 담고 있습니다. (1) 카메라 목록 (Camera list) - 이것은 현재의 Scene 에서 사용가능한 모든 카메라가 표시됩니다. 드랍 다운 메뉴에서 원하는 카메라를 선택 할 수 있습니다. 선택된 카메라의 뷰로 실시간 뷰가 변경 됩니다. 선택된 카메라는 "Name"이라는 항목에 직접 이름을 변경할 수도 있습니다. (2) 카메라 잠금/해제 (Locking/unlocki..

1. 개요 (Overview)- Backplate 는 3D 모델 뒤에 배치해서 배경으로 사용할 수 있는 이미지를 뜻합니다. 실제 사진을 배경으로 사용해서 3D 객체를 실제 이미지에 자연스럽게 배치할 수 있습니다. Backplate 로 사용되는 이미지는 Scene 전체의 조명과는 아무런 상관이 없습니다. 재질중에 투명한 속성에 부여된 재질이 있다면 배경이 그러한 재질 뒤로 투과되서 보이게 됩니다. 키샷에서는 환경맵으로 사용되는 HDRI와 배경이미지를 동일하게 사용하는게 일반적인 사용방법이지만 어떤 포멧의 이미지라도 상관없이 배경으로 자유롭게 설정해서 사용할 수 있습니다.2. 밝기 조절 (Adjust brightness)- 배경맵의 밝기는 Project Window 에 있는 Setting 탭에서 설정한 Re..

1. 개요 (Overview)- Realtime Window 에 관한 설정은 Project Window 의 Settings 탭에서 이루어집니다. Settings 탭의 항목들은 Realtime Window 에서 실시간으로 보여지게 되는 이미지의 품질 및 기타 설정에 관한 내용들을 포함하고 있습니다.2. 해상도 설정 (Setting Resolution) ① 해상도 (Resolution) - Resolution 은 Realtime Window 의 크기를 지정하는 곳 입니다. ② 비율고정 (Lock Aspect) - 이 옵션을 체크하게 되면 크기를 직접 입력하거나 또는 마우스로 키샷의 화면 크기를 조절할 때 가로/세로의 비율이 유지된 채로 크기 조절이 이루어집니다. ③ 밝기 (Brightness) - Realt..
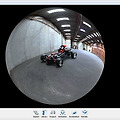
1. 개요 (Overview)- 키샷에서의 조명은 HDRI(Environment) 이미지로 조절합니다. HDRI 이미지는 큰 구형의 내부에 맵핑한 것 처럼 인식되는 32bit 이미지 입니다. 키샷에서의 카메라가 그런 구형의 내부에 위치하게 되면 사방이 막힌 밀폐의 공간에 있음을 의미합니다. 이러한 환경맵은 Realtime Window 로 미리보기 이미지를 끌어다 놓으면 간단하게 실시간으로 사실적인 조명환경을 구축할 수 있습니다. 키샷의 환경맵 카테로리 안에는 여러가지 타입의 환경맵이 포함되어 있습니다. 몇몇은 실제 사진이며 또 몇몇은 스튜디오 환경을 구현해 놓은 환경맵입니다. 실제 사진을 이용한 HDRI 이미지는 주로 자동차, Entertainment 분야에서 사용되고 스튜디오 맵은 제품과 기계 같은 렌..

Labels (라벨)- 라벨은 3D 객체의 원하는 위치에 로고, 스티커 같은 효과를 연출하기 위해서 사용됩니다. 라벨은 재질탭의 Label 탭을 통해서 컨트롤하게 됩니다. jpg, tiff, tga, png, exr, hdr 같은 이미지 포맷들을 라벨로 사용할 수 있습니다. 라벨은 무한대로 추가할 수 있으며, 각 라벨은 자신만의 맵핑 타입을 가집니다. 만약 알파채널을 포함하고 있는 이미지 포멧을 사용하면 알파채널은 그대로 유지되서 투명한 부분은 키샷에서도 역시 투명하게 처리됩니다. 아래는 사각형의 테투리가 보이지 않도록 배경을 투명하게 저장한 PNG 포맷(키샷로고) 을 이용한 예제 입니다.(1) 라벨추가 (adding labels)- 라벨을 추가하는 방법은 + 또는 폴더 아이콘을 클릭하거나 또는 라벨 목..

텍스쳐링 (Texturing)1. 텍스쳐링 개요 (Texturing overview)- 텍스쳐링 이라는 말은 외부 이미지 (텍스쳐)를 이용해서 나무결, 메쉬, 타일 또는 거친 금속의 표면같은 질감을 맵핑하는 작업을 뜻합니다. 텍스쳐는 재질 속성창에 속해있는 텍스쳐 탭에서 관리하게 됩니다. 아래의 이미지는 텍스쳐를 이용하여 표현 할 수 있는 예제 입니다. 간단하게 마우스로 드레그 & 드랍 함으로써 다른 맵핑타입에도 손쉽게 적용할 수 있습니다. (예를 들면 범프맵을 Specular 맵에 적용하고자 할 때)2. 텍스쳐 맵핑 (Texture mapping)- 텍스쳐 맵핑이란 결국 2D 이미지를 3차원 객체에 적용시키는 과정이며, 이는 모든 3D 프로그램에서 채택하고 있는 일반적인 방식입니다. 키샷은 2D 이미지..

키샷의 재질 작업하기 (Working with Materials) 1. 라이브러리 열기 (Accessing the library) 라이브러리는 메인 툴바의 라이브러리 아이콘을 클릭하면 아래의 그림처럼 라이브러리 윈도우를 열 수 있습니다. 이곳에서 재질, 환경맵, 배경, 텍스쳐 등을 불러올 수 있습니다. 또 렌더링 탭에서는 KeyShot Resource 에서 지정한 폴더안에 있는 렌더링 결과물도 확인할 수 있습니다. 2. 재질 적용하기 (Accessing materials) - 라이브러리의 재질을 드레그 앤 드랍으로 실시간 윈도우에서 보여지는 객체에 곧바로 재질을 할당할 수 있습니다. 하단의 탭에서 적용될 재질의 모습을 미리 확인할 수 있습니다. 드래그 앤 드랍으로 재질을 적용할 때는 마우스를 올리면 해당..
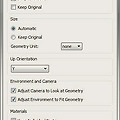
키샷의 불러오기 및 작업 (Importing and working with data) 1. 지원하는 파일 형식 (Supported file types)- 키샷은 다음과 같은 파일 형식을 지원합니다. 알리아스 - ALIAS 2013 and prior (needs to be installed)오토캐드 - AutoCAD (DWG/DXF)카티아 - CATIA v5크레오 - Creo 2 and prior인벤터 - Inventor 2013 and prior마야 - Maya 2013 and prior (needs to be installed)UG - NX 8 and prior프로이 - Pro/ENGINEER Wildfire 2 -5라이노 - Rhinoceros 5 and prior스케치업 - SketchUp 8 an..
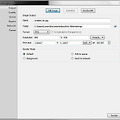
키샷의 렌더 옵션 (Render Option) 1. 출력 (Output)- 렌더 옵션의 Output 탭에서는 최종 렌더링 될 이미지 (또는 동영상) 의 이름, 포멧, 해상도, 저장위치등을 설정 할 수 있습니다. 이에 대한 자세한 정보는 메뉴얼의 Rendering 섹션을 참조하시기 바랍니다. 2. 렌더 모드 (Render Modes)- Output 탭에서는 스틸이미지와 애니메이션, KeyShot VR 을 구분해서 최종 아웃풋 옵션을 설정합니다. 이미지와 애니메이션은 메뉴얼의 랜더링 섹션에서 더 자세한 정보를 확인하실 수 있으며, VR은 KeyShot VR 섹션에서 세부정보를 확인하시기 바랍니다. 3. 렌더링 품질 (Render Quality)- Quality 탭에는 세가지 방식의 렌더링 품질을 조절할 수 ..

키샷의 프로젝트 윈도우 (Project Window) 1. 개요 (Overview) 프로젝트 윈도우는 키샷내의 모든 요소들을 변경하기 위한 가장 기본이 되는 메뉴입니다. 메인 툴바의 프로젝트 윈도우 아이콘을 클릭하거나 키보드의 Space 바를 눌러 프로젝트 윈도우를 띄울 수 있습니다. 2. 씬 탭 (Scene Tab) 씬 탭 (Scene Tab) - 씬 탭 에서는 장면내의 모든 모델, 카메라, 애니메이션등이 표시 됩니다. 이 곳에서 새로운 애니메이션을 추가할 수도 있습니다. 모델링 (Models) - 외부 모델링 프로그램에서 작업한 파일을 불러오면 Tree 구조로 작업해던 구조를 그대로 가져오게 됩니다. 이러한 계층구조는 + 를 클릭해서 펼칠 수 있으며 현재 선택된 파트 (Parts)는 Realtime ..

